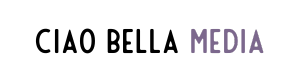How to Set Up Your Pinterest Tag
Simply put, the Pinterest Tag is Pinterest's version of the Facebook pixel. It's a code you will install that will track certain actions people take on your website after they've clicked through from a Pinterest pin. Having your Pinterest tag set up correctly is a fundamental part of your Pinterest marketing strategy.
The Pinterest Tag allows you to:
Create custom retargeting audiences to target in your campaigns
Track campaign performance
Track conversions from your pins, such as email signups and checkout conversions
Step 1: Set up your Pinterest Ads Account
Go to https://ads.pinterest.com
Select your country/location
Accept the Updated Advertising Agreement Add your billing information under ads -> billing Enter your credit card information
STEP 2: Create and Install Your Pinterest Tag
Create your Pinterest Tag under Ads --> Conversions --> Install the Tag
Navigate to Ads --> Conversions --> Configure base code
Using a tag manager is the easiest way to add the Pinterest tag because you'll use a system that doesn't require any coding on your website.
Here is a list of tag integrations you can use:
If you are manually installing your Pinterest Tag in the header section of your site, you’ll choose the option to “Manually add tag code to website”.
For WordPress users:
Find the header section for your theme (this is likely the same place you have put Google Analytics)
In Genesis themes, you can find this here: Genesis --> theme settings --> header scripts Insert your Pinterest Tag base code
Save
If you cannot install your base code manually in WordPress, you can use the partner integration Pinterest offers with Pixelyoursite. Go back to configure your base code and choose the option under partner integrations.
For Squarespace users:
Log into your Squarespace site and go to settings Advanced
Code injection
Insert your Pinterest Tag under the "header" section
Save
STEP 3: Verify Your Pinterest Tag Has Been Installed Properly with the Chrome Pinterest Tag Helper
Here’s how to install it:
Navigate to Ads --> Conversions --> Configure base code --> Manually add tag code to website --> Install the Pinterest Tag Helper Chrome extension
Now you can verify that you have installed the code correctly on your website. This will work for the base code and event codes, just like the Facebook Pixel Helper.
This is what it looks like when I checked the main page of my site:
STEP 4: Make Sure Your Pinterest Tag Has Been Verified
Once you install the Pinterest Tag on your site, you may be wondering how you'll know if it's verified or not.
Navigate to Ads --> Conversions
Locate the Pinterest Tag you just created
Do you see a date and time for the latest event? Your tag is working!
If you want to ensure that your account is truly set up to its optimal potential, book a Pinterest power hour with me - lets get you on the right path with a focused hour of strategy and action planning.